试用了20个截图工具,我写下这份超全的软件指南
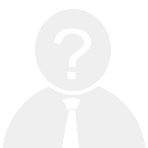 来源:互联网
阅读:-
2020-05-29 09:59:09
来源:互联网
阅读:-
2020-05-29 09:59:09
试用了20个截图工具,我写下这份超全的软件指南
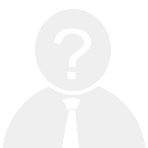 来源:互联网
阅读:-
2020-05-29 09:59:09
来源:互联网
阅读:-
2020-05-29 09:59:09
之前有同学在留言区询问截图工具的问题,想到自己用过比较多截图相关的工具,于是从中整理了一下,按照最终录制的文件格式,列出了录制各种文件可能会用到的工具。
01. 系统自带截图功能
在Windows系统中,其实自带了两个截图功能,一个是全屏截图,另外一个是窗口截图。
全屏截图的快捷键为PrtScr,当你按了这个按钮之后,截图存储在了系统的剪贴板中,如果你想要保存这张截图,需要打开一个可粘贴剪贴板图片的软件,比如PPT。
在PPT中,按Ctrl+V粘贴,就可以看到存储在剪贴板中的图片了,这时你再将图片另存到桌面即可。
而Windows中的窗口截图,需要用到系统自带的一个软件——截图工具。这个工具小巧简洁,点击左侧的新建,即可截取自定义大小的图片。
02. QQ/微信截图功能
说到截图工具,许多人可能本能地想起QQ/微信截图工具,因为QQ和微信作为国民级应用的存在,这两个软件自带的截图功能,可以说是无人不知,基本能满足大部分人的截图需求。
但是,这两个自带的截图功能,有一个致命的bug:需要提前启动软件。
这个致命的bug,让我开始寻找新的截图工具。
03. Snipaste
Snipaste是2016年发布的一款截图工具,基于其简洁、免费的特点,获得了很多用户的喜爱。
Snipaste目前支持Windows(从XP起)、Mac两大系统,Linux版本还在开发的路上。
在Windows上,Snipaste默认的截图快捷键为F1,截图时软件会根据鼠标所在的位置,自动生成对应大小的截图窗口,这一个小功能,让这个截图工具显得有些智能。
这里我想重点介绍它的贴图功能,快捷键为F3。贴图功能,是这个软件最吸引我的地方。
贴图功能,能将截图的内容转换成图片,置于桌面的顶层,不会因为打开的软件而遮挡了截图的内容。这非常适合于你需要在两个软件之间来回进行切换的场景,我举个例子:
我写作这篇文章时,用到了幕布和石墨文档这两个软件,幕布写好了文章的提纲,而石墨文档则是用于扩展提纲的内容,写作的过程中,我需要不时地切换到幕布,来查看整篇文章的提纲,操作的次数多了,在一定程度上降低了我的效率。
这时如果我用了Snipaste的贴图,它应该是这样的:
幕布写好的文章框架,“悬浮”在了石墨文档的上方(左侧),在石墨写作文章的时候,就可以时不时地把视线移到左侧的幕布,对照提纲的内容,而不需要在两个软件之间来回切换。
当然,贴图的使用场景还有很多,比如做临时备忘,拼图(可以有多个贴图并存),做参考图,做录屏的水印等。
Snipaste是目前我在用的主力截图软件,但美中不足的是,它缺少了一个滚动截图的功能,即不能截取长图,这让我又开始寻找新的截图软件。
Snipaste下载地址:
https://www.snipaste.com
04. FastStone Capture
试用了几个可以截取长图的软件后,我留下了FastStone Capture。
FastStone Capture是一款功能齐全的图像捕捉工具,除了可以用来截取长图,还可以用来截取手绘区域和录制视频。
截取长图默认的快捷键为Ctrl+Alt+PrtScr,三个按键按起来比较费劲,你可以在设置中自行修改快捷键。
当你截取长图时,观察截图窗口的右下角,软件会提示有两种截取长图的方式,分别是自动滚动和自定义滚动,你可以根据情况进行选择。
下图是我用FastStone Capture截取的一周进步官网图片,大家可以感受一下:
录制Gif,对一些人来说,也是一个强需求,比如你想将一个视频片段截取成表情包,或者将原本不是无限循环的动画制作成循环动画等。
熟悉一周进步的朋友,可能对接下来要介绍的Gif录制工具并不陌生。
是的,我想推荐的Gif录制工具是ScreenToGif。
作为一个用过付费Gif录制工具的人,开源的ScreenToGif简直太良心了,相比下来,付费的Gif录制工具并没有出众之处。
录制Gif之前,你可以设置Gif的帧率,帧率越大,录制出来的Gif图越流畅,相应地文件就越大。
录制的快捷键为F7,停止录制的快捷键为F8。
导出Gif图之前,你可以通过右侧的选项栏,调整Gif的质量或颜色,来调整最终导出的Gif图的大小。
ScreenToGif下载地址:
https://github.com/NickeManarin/ScreenToGif/release
至于视频录制工具,网络上有很多工具可供选择,这些工具大致分成两派,一派是免费的,但录制出来的视频大多有水印,另一派则是收费的,但收费的软件其实有好友坏,需要你用心去甄别。
01. Xbox控制台小帮手
这是Win10自带的视频录制工具,这个工具最开始的设计意图,是为了让用户记录玩游戏时的画面,但如果用它来录制其它视频,你也会发现,真香!
在打开任何一个软件的情况下,按Win+G,可以快速打开录制面板,如下图,面板的第一个按钮,可以用来截图,第二和第三个按钮则是用来录制视频的,这两个按钮存在着一点区别。
前者可以用来录制你还未点击录制按钮之前的画面,这个功能显得比较神奇,而后者则是只有你点了录制按钮,它才开始录制。
视频录制完成后,会跳转到Xbox控制台小帮手的窗口,在捕获窗口中,你可以对视频进行简单的编辑。
Win10自带的录屏工具,可以说是基本能满足大家的录屏需求,但它也存在一些缺点:只能录制一个软件窗口,录制时不能切换到其他软件中;不能自定义录制的视频的长度和宽度。
02. OBS
基于Win10自带的录屏工具存在的缺点,我又开始找寻新的录屏软件,直到我遇见了它。
OBS全称是Open Boardcaster Software,这里的Open是开源的意思,意味着大家可以免费使用这个软件,Boardcaster则是因为这个软件最开始是用于直播的,但它也可以用来录制视频。软件支持Windows、Mac和Linux三种操作系统。
OBS可以说是完美地解决了Win自带的录屏工具存在的缺点,它可以自定义录制的视频尺寸、设置最终导出的视频质量及导出格式。
当你要进行录制时,需要先创建录制窗口,点击来源面板左下角的加号,选择显示器捕获,点击两次确定,就完成了录制窗口的创建。
完成录制窗口的创建后,需要对录制的窗口大小进行调整,如下图,软件内的红色边框即为录制窗口的边缘,完成窗口大小的调整后,点击右边的开始录制,即可开始录制视频。
OBS下载地址:https://obsproject.com
03.Camtasia
如果你录制的视频仅限于个人观看,或许上面介绍的录屏工具,已经能满足你的需求了。而如果你是一名视频Up主或者课程讲师,你可能对视频录制工具有着更高的要求:不仅能录制视频,还要能加特效,比如为两个视频的衔接添加转场效果。
Camtasia可以说很好地做到了这两者的平衡,它的录制视频功能和上面提到的软件基本一致,我们暂且不说,这里着重介绍它的视频编辑功能。
Camtasia自带的编辑功能,使用起来也非常友好,适合刚接触视频编辑的朋友。你可以用它很方便地为视频添加字幕、文本动画、转场效果以及页面的缩放效果。
Camtasia虽然很好用,但它是一个付费软件,大家可以根据自己的需要进行购买。
看完了前面介绍的三类工具,你可能会问我:有没有集前面三种功能于一身的工具?
我会和你说:还真的有。
ShareX就是这么一个工具,可以用来截图、录制gif和录制视频,可以称得上图像捕捉工具中的全能选手。
一个软件集齐了三种功能,这还不是最令人震惊的。最震惊的是,一个这么好用的工具,它竟然是免费的。
除了上面提到的功能,ShareX还有其他一些特色功能,比如:
◆ 为截图添加水印
◆ 为截图添加阴影
◆ 对本地图片进行简单编辑
◆ OCR识别图片中的文字
这里重点介绍一下,为截图添加阴影的方法:
在ShareX主界面,点击左侧的任务设置,在弹出的窗口中,点击效果,选择图像效果的配置。
默认的图像效果中没有阴影,你需要点击添加---过滤器---Shadow,软件就会自动生成一个阴影的预设。如果你对阴影效果不满意,可以改变阴影的参数,如下图,我增加了阴影的大小。
完成阴影效果的设置后,你还需要将阴影效果打开。打开的方法为:在桌面的右下角找到ShareX的图标,右击ShareX,找到截图后---添加图片特效/水印,左键点击添加图片特效/水印,就成功打开了阴影效果。
这时,我们再用ShareX进行截图,就可以看到截图真的有了阴影!这样一来,以后你就不需要再借助其他软件,来给截图添加阴影了,这样的一条龙服务,真香!
ShareX下载地址:https://getsharex.com/
此外,这个软件推出了UWP版本,你也可以通过Microsoft Store进行下载。
写在最后
这篇文章介绍了多个图像捕捉相关的工具,大家在实际使用时,可以结合自己的需求,从中挑选趁手的工具,可以只选用一个工具,也可以选择其中两三个搭配使用。
以上,就是这次想和大家分享的内容,希望有帮助,我们下次见。
作者:安哥拉
来源:一周进步
推荐阅读:苹果7和苹果7p的区别